Mẹo chia sẻ ổ cứng với bất kỳ thiết bị nào trong cùng mạng Wi-Fi
Lưu ý rằng sau khi thiết lập xong mạng lưu trữ này, bất kỳ thiết bị nào cũng có thể truy cập dữ liệu trong ổ cứng đó, ngay cả với điện thoại và tablet. Ngoài ra, thủ thuật cũng chỉ áp dụng cho các máy tính chạy Windows, không có trên OS X.
Hướng dẫn dưới đây sẽ giúp bạn dùng cổng USB của bộ phát Wi-Fi để chia sẻ ổ cứng với bất kỳ thiết bị nào trong cùng mạng Wi-Fi.
Bạn có biết, với một chiếc ổ cứng gắn ngoài và chiếc router dùng để phát Wi-Fi, bạn có thể tạo ra một mạng lưu trữ cho phép bất kỳ thiết bị nào trong mạng Wi-Fi đó truy cập vào? Nếu không biết cách làm, bài viết dưới đây sẽ hướng dẫn bạn.
Lưu ý rằng sau khi thiết lập xong mạng lưu trữ này, bất kỳ thiết bị nào cũng có thể truy cập dữ liệu trong ổ cứng đó, ngay cả với điện thoại và tablet. Ngoài ra, thủ thuật cũng chỉ áp dụng cho các máy tính chạy Windows, không có trên OS X.
Bước 1: Chọn ổ đĩa
Ổ đĩa lưu trữ bạn dùng có thể nhỏ như một chiếc USB, hoặc cũng có thể là một chiếc ổ cứng gắn ngoài 3 TB. Bạn cần kiểm tra một chút thông số kỹ thuật của router, bởi một số router có giới hạn dung lượng ổ đĩa có thể kết nối vào. Sau khi đã chọn xong, bạn kết nối ổ đĩa vào cổng USB của router.
Bước 2: Kích hoạt tính năng chia sẻ ổ đĩa qua USB
Ở bất kỳ máy tính nào đang kết nối với mạng Wi-Fi, bạn mở trình duyệt web, điều hướng tới địa chỉ IP của router. Bạn có thể tìm thấy địa chỉ IP của router ở phía mặt sau thiết bị, trong hướng dẫn sử dụng đi kèm, hoặc bằng cách tìm kiếm online. Trong hầu hết trường hợp, địa chỉ IP sẽ có dạng 192.168.x.x.
Sau khi nhập địa chỉ IP và nhấn Enter, bạn sẽ được yêu cầu nhập tên sử dụng và mật khẩu. Thông thường, theo mặc định nhà sản xuất router để tên sử dụng và mật khẩu đều là “admin”, còn nếu bạn đã thay đổi trước đó, hãy đăng nhập bằng tài khoản mã bạn đã đổi.
Giao diện web của từng router khác nhau thường khác nhau, nhưng nếu router của bạn có cổng USB, bạn sẽ thấy 1 đường link với tên kiểu như File Sharing bên dưới phần quản trị Administrator. Ở cửa sổ này, bạn kích hoạt máy chủ chia sẻ file (hay còn gọi là SAMBA).
Sau khi chọn, bạn nhấn Apply rồi thoát ra.
Bước 3: Truy cập ổ đĩa
Giờ đây bạn đã có thể đọc và ghi dữ liệu lên ổ đĩa lưu trữ được kết nối với router. Bạn mở cửa sổ file explorer, điều hướng tới thư mục Network trong sidebar bên trái. Tiếp theo, bạn xóa đường dẫn ở trên cùng cửa sổ và nhập vào \\[địa chỉ IP]. Một ví dụ để bạn có thể dễ hình dung hơn: \\192.168.1.1
Như vậy ổ đĩa của bạn sẽ xuất hiện. Bạn mở nó ra và truy cập các dữ liệu được lưu trong đó giống như bất kỳ thư mục khác. Nếu bạn bị yêu cầu đăng nhập, hãy dùng tên sử dụng và mật khẩu đăng nhập vào giao diện web của router đã nói ở trên.
Nếu bạn dự định “cài cắm” lâu dài ổ đĩa vào cổng USB của router để biến nó thành một ổ đĩa dùng chung và cho phép truy cập dễ dàng từ bất kỳ cửa sổ Explorer nào, bạn làm theo hướng dẫn dưới đây:
Click chuột phải vào ổ đĩa, chọn “Map network drive…”, đặt tên cho thư mục, và thư mục này sẽ xuất hiện ở thanh sidebar.
Để truy cập ổ đĩa này từ các máy tính khác trong mạng, bạn chỉ cần lặp lại các thao tác trong bước 3.
MT (Theo Cnet)



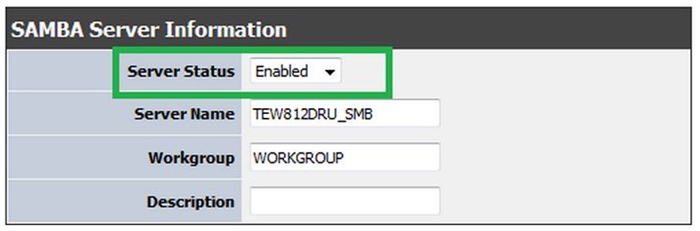
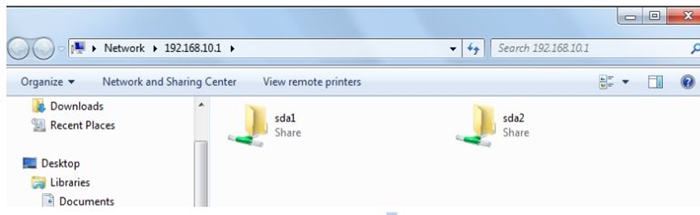
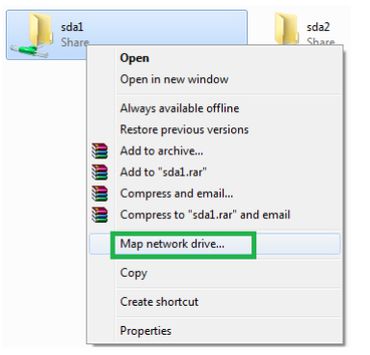















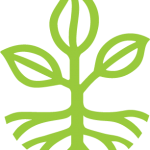



Leave a Reply